Exporting Data
Overview
Data can be exported from p:IGI+ and Transform projects. This is used to either transfer data between projects or export it for use in other applications.
Version: 1.21.0.1+ (Dec 2019). For earlier versions see here.
Usage: Project --> Export data...
How to use in practice
Data Export
Exporting data in p:IGI+ is flexible. It is possible to export for later import to other p:IGI+ or Transform projects, or to provide the data to other applications.

The Export window provides a number of export options:
- all properties with data in the project will export all properties which have project data assigned to them. The order of the properties is based on the order the analyses and properties as given in the system, for example on the geochemistry help page;
- properties selected based on one or more pages will bring up a dialogue to select one or more pages to export. Multiple pages can be selected and will be concatenated in the order listed. When an export is filtered by pages all of the properties present on the page will be exported, regardless as to the presence of data. Key columns will not be exported, and .Any properties will be expanded into their source columns by default. Properties that are duplicated across pages will only appear in their first instance, with subsequent occurrences being ignored.
If you select to export data from specific pages you are presented with the additional option as to what to do to .Any properties:
- Export only: source properties, the default option, will expand the .Any property to it's source property set, and export these. When this option is selected by default a linking template will be created to enable easy import of the exported data into other p:IGI+ and Transform projects.
- Export only: the .Any values will export the values only in the .Any properties without expansion, giving an export that provides the data as seen on the page. It is not possible to create a linking template if this option is selected as you cannot import .Any properties.
With any combination of property selection it is possible to select a subset of the data to export based on sample sets. Selecting the Edit... button allows you to choose the sample sets. Multiple sample sets can be selected (e.g. Dynamic or Static sample sets). If multiple sample sets are selected they will be combined using the 'or' connective (that is the set union will be taken). When an export is filtered by sample set only properties with data in that sample set are exported.
We recommend you always opt to Create linking template for p:IGI+ import?, where possible.
Exporting and importing
When you select to Export, you will be prompted to select an export file. If you are exporting the .Any properties you will be prompted for a text file (.txt) which can be imported into almost any other program or system. If you export the raw properties you will be prompted to select a zip file (.zip) which will contain a text file (.txt) and an import linking template (.pigi_lnk).
This zip file can be easily imported into p:IGI+ or Transform by simply dragging and dropping the zip file onto the application from a file explorer window. This will launch an automatic import. If more control is desired, the file contents can be unzipped and the text file manually imported, optionally using the linking template.
The naming of columns in the Export file uses the IGI property model conventions.
A note on exporting .Any properties
If an .Any property is listed on a page, it will not be included in the export file, unless you select it to. Instead, the export will expand out to the raw contributing properties (an example snapshot is shown here – not all the raw TOC analysis groups are shown). This is done as the .Any properties are only intended for interpretative use, and do not actually contain values themselves. When exporting all properties from a project, the .Any properties will never be included, only those inputs to the .Any properties which have data will be seen.
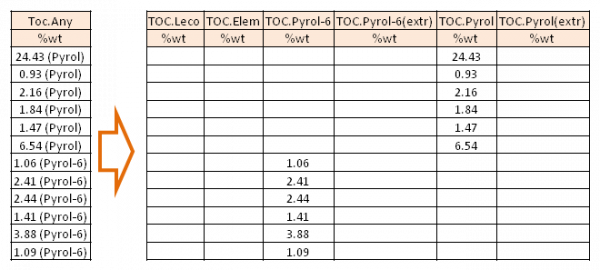
Video tutorials
None Available
